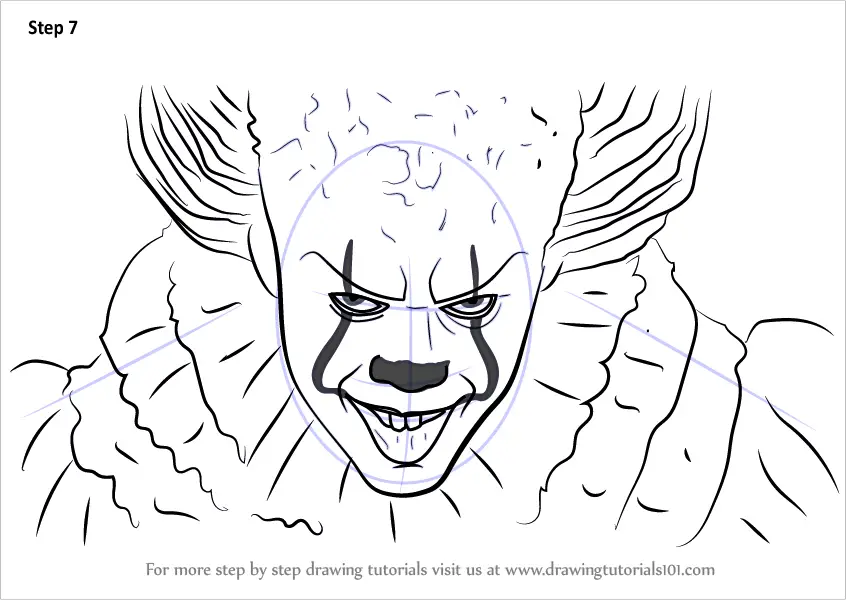Draw straight lines in adobe photoshop
Table of Contents
Table of Contents
Are you struggling to draw a straight line in Photoshop Elements? Whether you’re a beginner or a seasoned user, the frustration of not being able to draw a line might be hindering your creative workflow. In this blog post, we’ll go over some tips and tricks on how to draw a line in Photoshop Elements, so you can create the perfect image you’ve been envisioning.
The Pain of Drawing a Line in Photoshop Elements
Trying to draw a line in Photoshop Elements can be a daunting task, especially if you’re unsure of the tools and techniques to use. You might end up with a squiggly line, rather than the straight and clean line you intended. This can be frustrating and time-consuming, as you try to fix the mistakes and achieve the desired result.
So, How Do You Draw a Line in Photoshop Elements?
The easiest way to draw a line in Photoshop Elements is by using the Line tool. Here’s how:
- Select the Line tool from the toolbar on the left-hand side of the screen.
- Click and hold down the mouse button where you want to start the line.
- Drag the mouse to where you want to end the line.
- Release the mouse button to create the line.
Voila! You’ve successfully drawn a line in Photoshop Elements. You can also adjust the thickness, color, and style of the line by using the options in the toolbar at the top of the screen.
Summary of How to Draw a Line in Photoshop Elements
In summary, drawing a line in Photoshop Elements is a simple process. Just select the Line tool, click and drag to create the line, and adjust the options as needed. In the next few sections, we’ll go over some tips and tricks to help you improve your technique and create the perfect line for your image.
How to Draw a Straight Line in Photoshop Elements with Precision
While the Line tool is great for drawing basic lines, it might not give you the precision you need. If you’re looking to draw a straight line with accuracy, here’s a tip:
Hold down the Shift key while you’re dragging the mouse to create the line. This will constrain the line to a straight vertical, horizontal, or diagonal line, depending on the direction you’re dragging. This technique is especially useful when you need to draw parallel lines or lines at specific angles.
Another way to draw a straight line is by using the Pen tool. Here’s how:
- Select the Pen tool from the toolbar on the left-hand side of the screen.
- Click to create an anchor point where you want the line to start.
- Click again to create another anchor point where you want the line to end.
- Adjust the handles on the anchor points to adjust the curve of the line if needed.
Using the Pen tool might take a bit of practice, but it gives you more control over the shape and precision of the line.
How to Customize a Line in Photoshop Elements
Customizing your line in Photoshop Elements can take your image to the next level. Here are some tips on how to do it:
Changing the thickness:
- Select the Line tool from the toolbar on the left-hand side of the screen.
- Click on the line to select it.
- Adjust the thickness by changing the value in the toolbar at the top of the screen.
Changing the color:
- Select the Line tool from the toolbar on the left-hand side of the screen.
- Click on the line to select it.
- Click on the color swatch in the toolbar at the top of the screen to change the color.
Changing the style:
- Select the Line tool from the toolbar on the left-hand side of the screen.
- Click on the line to select it.
- Click on the drop-down menu in the toolbar at the top of the screen to change the style.
By customizing your line, you can make it stand out and add a personal touch to your image.
How to Draw a Dotted Line in Photoshop Elements
Dotted lines can add a unique and fun element to your image. Here’s how to create one:
- Select the Line tool from the toolbar on the left-hand side of the screen.
- Click on the line style in the toolbar at the top of the screen.
- Select “Dotted Line” from the drop-down menu.
- Adjust the thickness and color as needed.
Creating a dotted line is simple, yet effective in enhancing your image.
Question and Answer Section
Q: How do I delete a line in Photoshop Elements?
A: To delete a line in Photoshop Elements, select the Line tool from the toolbar on the left-hand side of the screen. Click on the line to select it, and then press the Delete key on your keyboard.
Q: Can I change the thickness of a line after I’ve drawn it?
A: Yes, you can change the thickness of a line after you’ve drawn it. Select the Line tool from the toolbar on the left-hand side of the screen. Click on the line to select it, and then adjust the options in the toolbar at the top of the screen.
Q: Can I change the color of a line after I’ve drawn it?
A: Yes, you can change the color of a line after you’ve drawn it. Select the Line tool from the toolbar on the left-hand side of the screen. Click on the line to select it, and then click on the color swatch in the toolbar at the top of the screen to change the color.
Q: Can I draw a curved line in Photoshop Elements?
A: Yes, you can draw a curved line in Photoshop Elements by using the Pen tool. Select the Pen tool from the toolbar on the left-hand side of the screen. Click to create an anchor point where you want the line to start, and then click and drag to create a curve. Continue creating anchor points and adjusting the curves as needed.
Conclusion of How to Draw a Line in Photoshop Elements
Drawing a line in Photoshop Elements might seem like a small task, but it can make a big impact on your image. By using the Line tool, Pen tool, and customizing your line, you can create a straight, curved, or dotted line that stands out and enhances your image. Remember to practice and experiment with different techniques to find what works best for you.
Gallery
Draw Straight Lines In Adobe Photoshop - YouTube
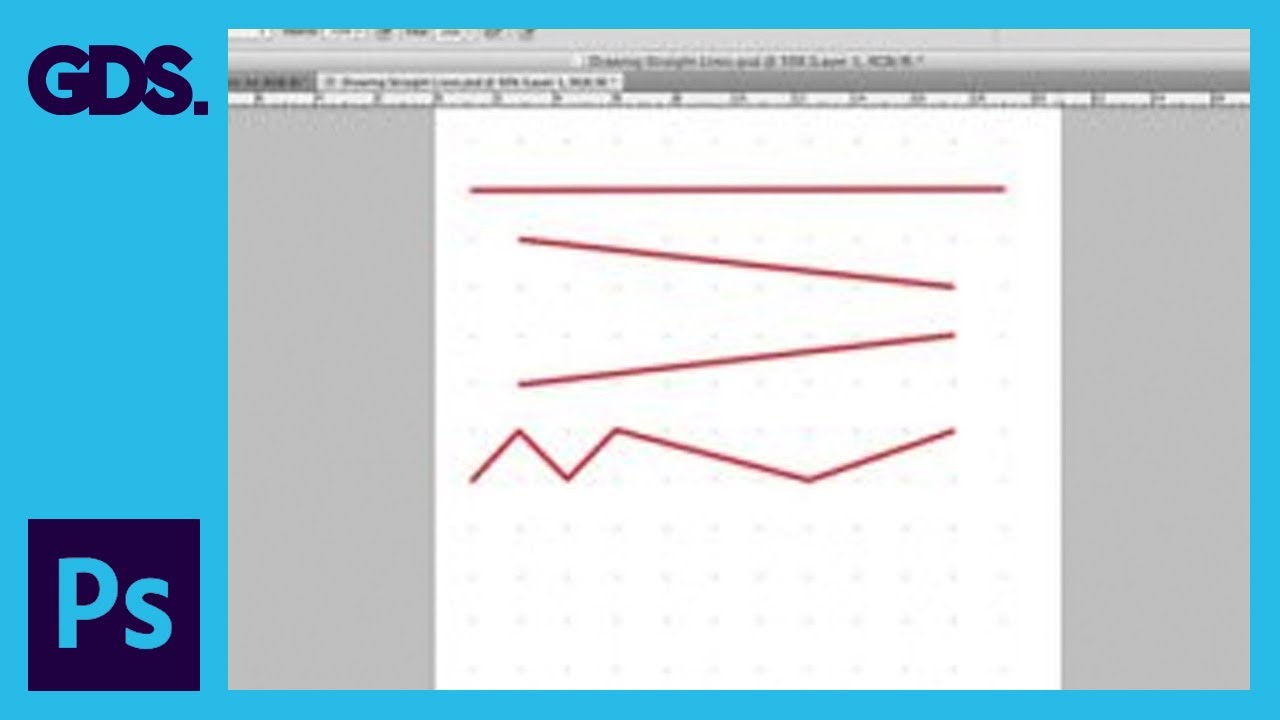
Photo Credit by: bing.com / photoshop draw straight lines adobe
How To Draw Perfect Straight Lines In Photoshop
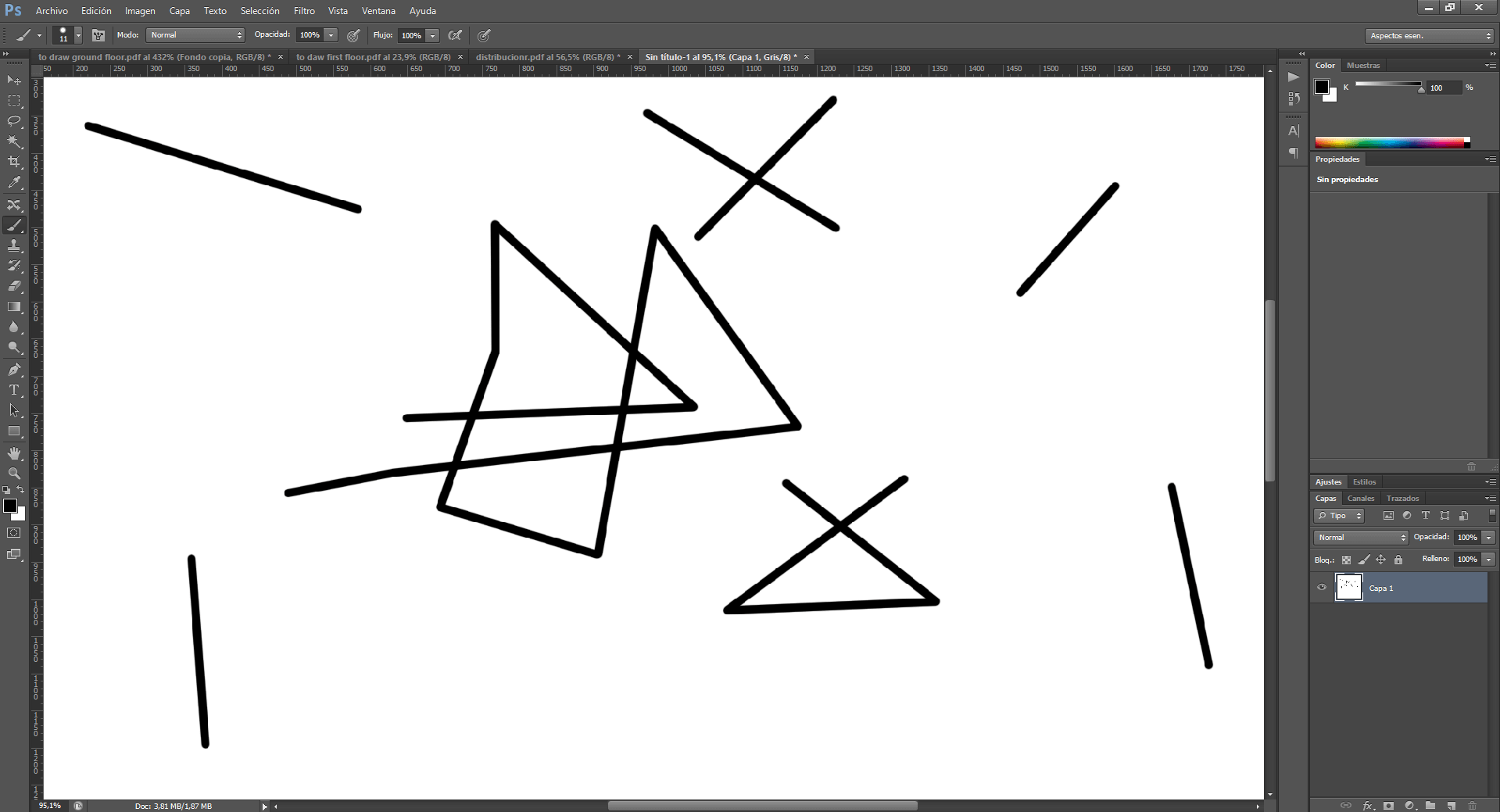
Photo Credit by: bing.com / draw lines technowikis restriction
How To Draw Lines In Photoshop - 3 Best Tools - YouTube

Photo Credit by: bing.com /
Como Dibujar Líneas Rectas Perfectas En Photoshop

Photo Credit by: bing.com /
Photoshop Elements Tutorials - Draw Lines | Photoshop Elements

Photo Credit by: bing.com / photoshop elements tutorials lines draw choose board