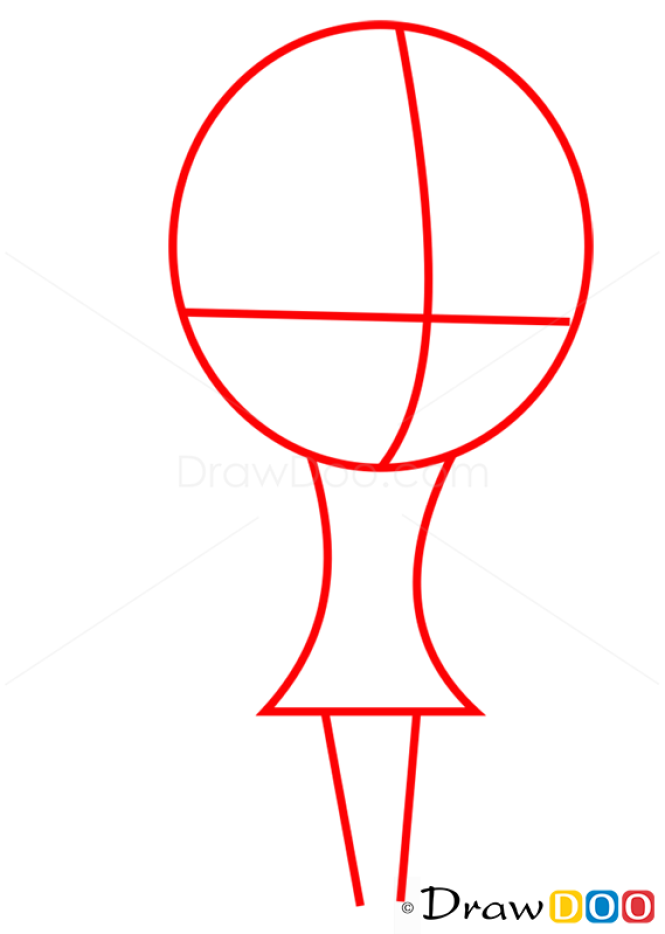Drawing bezier curves in powerpoint 2010
Table of Contents
Table of Contents
If you’re a regular PowerPoint user, you know how essential it is to have a few tricks up your sleeve to create visually appealing and impactful presentations. One such trick is knowing how to draw a curve in PowerPoint. Curves can help you make your presentations stand out and add a touch of professionalism to your work.
Have you ever tried to draw a curve in PowerPoint, only to find that it’s not as easy as it seems? Perhaps you’ve struggled with getting the curve just right or making it look smooth and natural. These are common pain points that users face when trying to draw curves in PowerPoint.
To draw a curve in PowerPoint, you can use the “Curve” tool, which enables you to create straight or curved lines on your slide. Alternatively, you can use the “Freeform” tool, which allows you to create freeform shapes, including curves. Both these tools are easy to use, even for beginners.
Now that you know the answer to the question of how to draw a curve in PowerPoint, let’s dive deeper and look at some tips and tricks to create perfect curves every time.
Using the Curve Tool
When using the Curve tool, you can create curves by adding anchor points and manipulating them to create the desired curve. To create a curve, follow these steps:
- Select the “Curve” tool from the “Shapes” menu.
- Click on the slide where you want to start the curve and drag the cursor to draw the line.
- Add anchor points by clicking on the line where you want to add the point.
- Adjust the curve by dragging the anchor points up or down to create the desired curve.
Using this tool, you can create beautiful curves that are precise and accurate.
Using the Freeform Tool
The Freeform tool is an excellent option if you’re looking to create a more organic or free-flowing curve. To use this tool, follow these steps:
- Select the “Freeform” tool from the “Shapes” menu.
- Click on the slide, where you want to start the curve, and then click again where you want to create the next point.
- Continue to add points until you’ve created the desired curve.
- Finalize the shape by double-clicking on the last point.
The Freeform tool allows you to make free-flowing curves as per your desire with ease.
Adding Detail to Curves
Once you’ve drawn your curve, you can add more detail to it by using the “Edit Points” tool. This tool allows you to add, delete, or move the anchor points that create your line. To access this tool, right-click on the shape and select “Edit Points.”
You can then select the anchor point that you want to adjust and manipulate it until the curve looks the way you want. You can also use the “Handles” to adjust the curve of your line further.
Formatting Curves
PowerPoint also allows you to format the curves you’ve created in various ways. For instance, you can change the linewidth, color, and pattern of your curve. You can also add a fill color or gradient to the curve to make it stand out even more.
Conclusion of How to Draw a Curve in PowerPoint
Drawing a curve in PowerPoint may seem intimidating at first, but with the right tools and a little practice, you can create beautiful curves that will take your presentations to the next level. Remember to use the Curve and Freeform tools, add detail and formatting, and you’ll be creating stunning curves in no time.
Question and Answer
Q. What is the quickest way to draw a curved line in PowerPoint?
A. The quickest way to draw a curved line in PowerPoint is to use the Curve tool. You can create curves by adding anchor points and manipulating them to create the desired curve. Alternatively, use the Freeform tool to create free-flowing curves. Both these tools are quick and easy to use.
Q. How do I add a curve to an existing shape in PowerPoint?
A. To add a curve to an existing shape in PowerPoint, first, select the shape. Then select the “Edit Points” tool and create an anchor point where you want to insert the curve. Drag the anchor points up or down to create the desired curve.
Q. Can I animate a curve in PowerPoint?
A. Yes, you can animate a curve in PowerPoint. To do this, first, draw the curve on the slide. Then, under the “Animations” tab, select the type of animation you want to apply to the curve.
Q. How can I make a curve more precise in PowerPoint?
A. To make a curve more precise in PowerPoint, use the “Edit Points” tool to add or remove anchor points. You can also use the “Handles” to manipulate the curve and add more detail.
Gallery
The Quickest Way To Draw A Sine Wave, Bell Curve, Or Any Curve Using
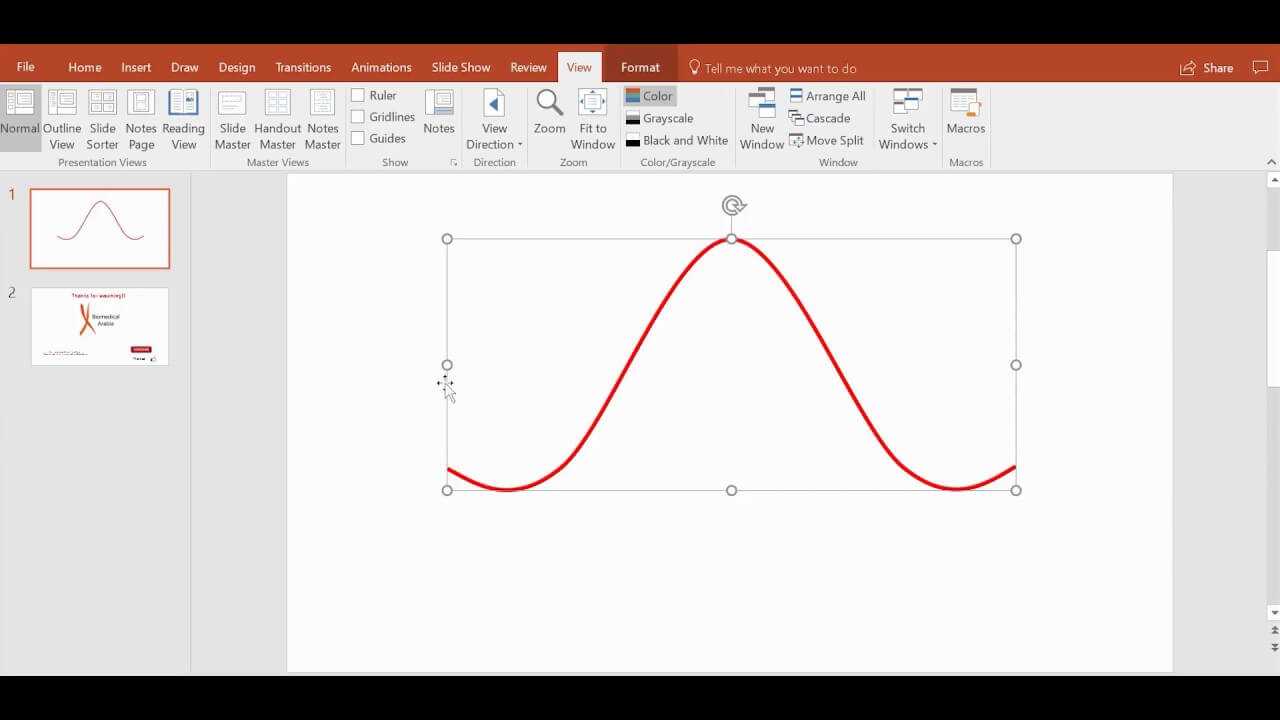
Photo Credit by: bing.com / curve powerpoint draw bell template sine wave quickest way throughout any using
Drawing Bezier Curves In PowerPoint 2010
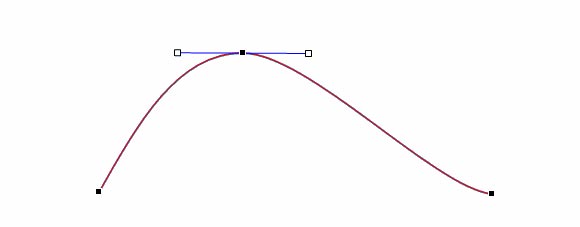
Photo Credit by: bing.com / powerpoint bezier curve curves drawing 2010 basic showing example simple
Drawing Curved Lines In PowerPoint 2007 For Windows

Photo Credit by: bing.com /
How To Draw Change Curve In PowerPoint - YouTube
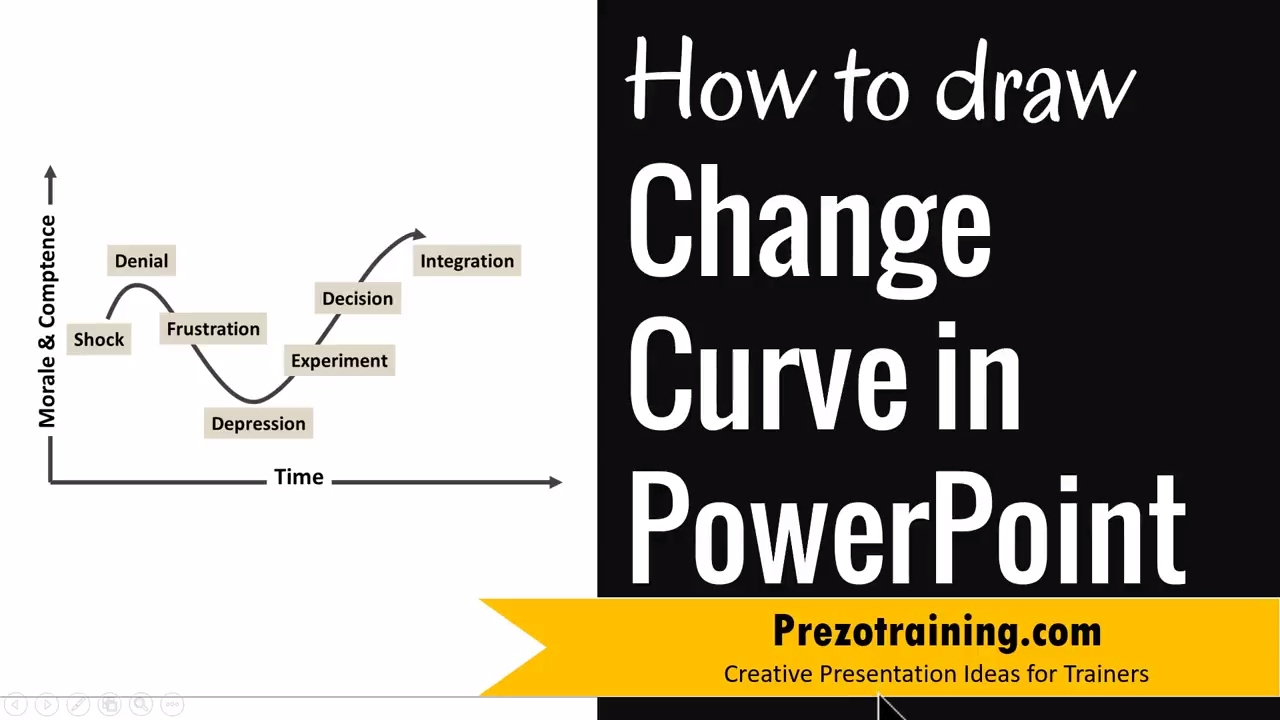
Photo Credit by: bing.com / curve powerpoint change draw
Bending Lines And Shapes With Paths And Points | SketchUp Help
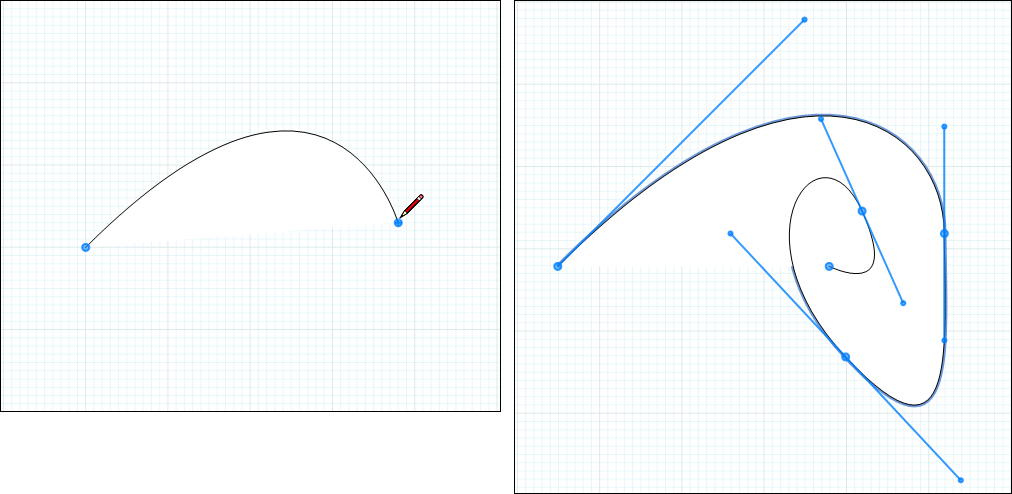
Photo Credit by: bing.com / sketchup lines shapes bending points curve draw curved drawing help paths segments point single editable splitting them